Make sure you receive every issue of Money Morning!
Please add our ([email protected]) email address to your address book!
Money Morning's daily emails give you the information you need to understand the global markets and profit in any market condition. The markets are changing quickly – it is the investors who stay ahead of the curve who will make the biggest gains.
That’s why you don’t want to miss a single issue of Money Morning. Without Money Morning's cutting-edge insights and analysis, you risk being left on the sidelines as other investors make the gains of a lifetime.
To make sure that doesn’t happen, make sure our sending address ([email protected]) is “White Listed” with your email provider.
Adding us to your address book takes just a few minutes.
Of course, every e-mail system is different. Below are instructions for some of the more popular ones, including AOL, Yahoo, Outlook (Hotmail) and Gmail, Outlook Express, Mac OS X (Apple Mail), Thunderbird, Comcast. If yours isn't here, please contact your ISP's customer service department for their instructions.
| One thing you can do no matter what e-mail system you're using is add the address in the "From" line of your Money Morning emails to your address book. |
Outlook Express
To ensure that you continue to get your e-mails from Money Morning please add our e-mail address to your Microsoft Outlook Express Address Book. Microsoft Outlook has made it easier than ever to do this... Here's how in 3 easy steps.
- Under the "Junk" menu at the top left, select Junk E-Mail Options. It looks like this:
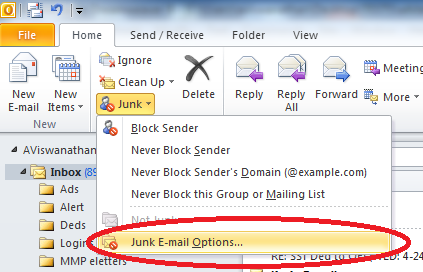
Image Link: http://www.moneymappress.com/images2/Outlook_junkemailoptions.png
- Go to the safe senders tab and click Add. It looks like this:
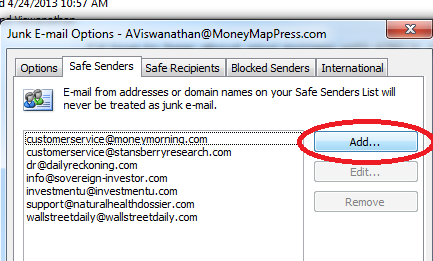
Image Link: http://www.moneymappress.com/images2/MicOutlook_junkemailadd.png
- To ensure that you receieve all Money Morning emails, simply add the domain name (@mb.moneymorning.com) and click OK. It should like this:

Image Link: https://moneymorning.com/images3/Outlook_addressbook_MM.png
You're all done! You will now receive your issues with no disruption. Thank you for whitelisting us.
AOL
To ensure that you continue to get your e-mails from Money Morning please add our e-mail address to your AOL Address Book. AOL has made it easier than ever to do this... Here's how in 3 easy steps.
- Login to AOL Web Mail and on the left side click on "Contacts." It looks like this:

Image Link: http://www.moneymappress.com/images2/AOL_contacts.jpg
- In the top left menu bar, click on New Contact. It looks like this:
![]()
Image Link: http://www.moneymappress.com/images2/AOL_newconctact.jpg
- Enter Email address in the from line of the email into the email field. Then click, Add Contact. You do not need to change the first name, last name or phone fields. It looks like this:

Image Link: http://www.moneymappress.com/images2/AOL_addnewcontact.jpg
You're all done! You will now receive your issues with no disruption. Thank you for whitelisting us.
Yahoo!
To ensure that you continue to get your emails from Money Morning, please add our e-mail address to your Yahoo! Address Book. Yahoo! has made it easier than ever to do this...
- Select the Contacts tab in the top left menu bar and click "+New Contact". It looks like this:
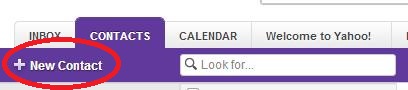
Image Link: http://www.moneymappress.com/images2/Yahoo_addcontact.jpg
- Enter Email address in the from line of the email into the email field. Then click, Save. You do not need to fill in the other fields. It looks like this:
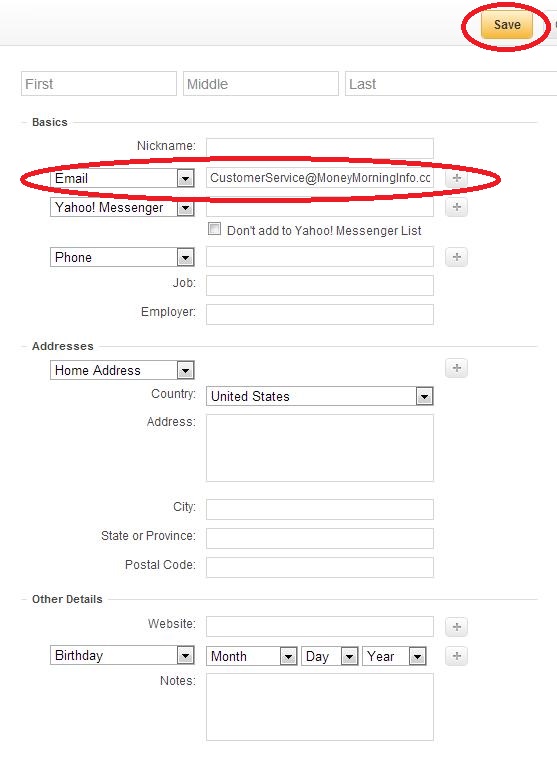
Image Link: http://www.moneymappress.com/images2/Yahoo_addnewcontact.jpg
-
- Check your Spam folder: Periodically check your Spam folder to ensure that you do not miss a message.
- You can move a message from the Spam folder to your Inbox: Check the checkbox beside the message and select the Not Spam button. (For Classic Mail, select Move | Inbox.)
- Using Not Spam "educates" our filtering system: By sending these examples to Yahoo! for review, it will increase the effectiveness of Yahoo! Mail's filtering system.
- Check your Spam folder: Periodically check your Spam folder to ensure that you do not miss a message.

-
- Create a filter: Create a filter for a specific sender if you want to ensure that their messages will always appear in your Inbox.
- Filters automatically sort your incoming messages into the folders of your choice, according to rules that you set up.
- With filters, you won't need to read through each message and decide where to put it.
- For more information on how to set up filters, see the help article about setting up filters or our tutorial to learn more about how to use filters to sort incoming mail.
- Create a filter: Create a filter for a specific sender if you want to ensure that their messages will always appear in your Inbox.
You're all done! You will now receive your issues with no disruption. Thank you for whitelisting us.
Outlook (Hotmail)
To ensure that you continue to get your e-mails from Money Morning please add our e-mail address to your Outlook Address Book. Outlook has made it easier than ever to do this... Here's how:
-
-
- Simply open the email from which you with to add the contact and click "Add to Contacts" located at the top of the email right next to the From line. It looks like this:

- Simply open the email from which you with to add the contact and click "Add to Contacts" located at the top of the email right next to the From line. It looks like this:
-
Image Link: http://www.moneymappress.com/images2/Outlook_addcontact.jpg
You can also mark any emails in your "Junk" folder as "Not Junk." Simply open an email from Money Morning in your Junk folder and
click "Not Junk"
in the toolbar at the top of the page. It looks like this:
![]()
You're all done! You will now receive your issues with no disruption. Thank you for white-listing us.
Gmail
To ensure that you continue to get your e-mails from Money Morning, please add our e-mail address to your Gmail Address Book. Gmail has made it easier than ever to do this... Here's how:
-
-
- Simply open an email in your Spam folder and click the drop-down menu on the right hand side of the email. In this menu, select Add ... to Contacts List" It looks like this:
-

Image Link: http://www.moneymappress.com/images2/Gmail_addnewcontact.jpg
You can also mark any email from us that is in your spam folder as "Not Spam". Simply open the email in the spam folder, and click Not Spam at the top of the page. It looks like this:

Using Filters
To create a filter
-
-
- Click the down arrow in your search box. A window that allows you to specify your search criteria will appear.
- Enter your search criteria. If you want to check that your search worked correctly, click the search button.
- Click Create filter with this search at the bottom of the search window. If you need to verify the search results, you can click the x to collapse the filter options. Clicking the down arrow again will bring the window back with the same search criteria you entered.
- Choose the action(s) you want the filter to take.
To keep organized, many people like to have incoming messages automatically labeled and removed from their inbox until they can look at them later at a more convenient time. If you want to do this, make sure to select Skip the Inbox (Archive it) and Apply the label: when you create your filter. - Click the Create filter button.
-
Please note: When you create a filter to forward messages, only new messages will be affected. Any existing messages that the filter applies to will not be forwarded.
To use a particular message to create a filter
-
-
- Select the message in your message list.
- Click the More button, then Filter messages like these.
- Enter your filter criteria in the appropriate field(s).
-
To edit or delete existing filters
-
-
- Click the gear icon
 in the upper right, then select Settings.
in the upper right, then select Settings. - Click the Filters tab.
- Find the filter you'd like to change and click edit or delete to remove the filter.
- If you're editing the filter, enter the updated criteria for the filter in the appropriate fields, and click Edit filter actions.
- Update any actions and click the Update filter button.
- Click the gear icon
-
You can create an unlimited number of filters, but only 20 filters can forward to other addresses. You can maximize your filtered forwarding by combining filters that send to the same address.
To export or import filters
If you're a filter pro and have a great filter system that you want to use in another account or share with a friend, you can export and import filters.
-
-
- Click the gear icon
 in the upper right, then select Settings.
in the upper right, then select Settings. - Click the Filters tab.
- Click the gear icon
-
To export a filter, check the box next to the filter, and click the Export button at the bottom of the page. This will give you a .xml file, which you can edit in a text editor if you'd like.
To import a filter, click the Import filters link at the bottom of the page. Choose the file with the filter you'd like to import and click the Open file button. Click the Create filters to finish importing the filter.
You're all done! You will now receive your issues with no disruption. Thank you for whitelisting us.
Mac OS X (Apple Mail)
To ensure that you receive all Money Morning emails, you can put a complete domain on your Mac OS X Mail white list:
-
-
- Select Mail | Preferences... from the menu in Mac OS X Mail.
- Go to the Rules category.
- Click Add Rule.
- Type a Description:"@MoneyMapPressInfo.com".
- Make sure the criteria reads: If any of the following conditions are met: From Ends with.
- Enter the domain name you want to whitelist after Ends with.
- You can add an '@' sign before to make the filter more specific. To whitelist all mail from the "MoneyMapPress.com" domain ("[email protected]") type "@MoneyMapPressInfo.com").
- Of course, you can filter multiple domains with one rule. Click the plus sign next to the last condition and add another domain with the same criteria. Maybe add the additional name to the rule Description, too.
- Make the actions read: Perform the following actions: Move Message to mailbox: Inbox.
- You can also choose a different target folder, of course.
- Click OK.
- Make sure the rule is executed before other rules that might act on the same message for other reasons by dragging it near the top of the rules list.
- If you have a filter that color-codes certain messages based on keywords in the subject, for example, make sure the domain whitelist rule is above that labeling rule.
- Close the Rules window.
-
You're all done! You will now receive your issues with no disruption. Thank you for white-listing us.
Mozilla Thunderbird
To whitelist in Thunderbird, you will need to add Money Morning to your address book, and then set up your Thunderbird Junk Mail Controls to whitelist your address book.
-
-
- First, check your Junk folder. If you find email from Money Morning ([email protected]), right-click on our email and choose Mark as Not Junk
-
- Next, click the Address Book button in the top left menu. It looks like this:
-

Image Link: http://www.moneymappress.com/images2/Thunderbird_addressbook.png
-
-
- Next, Click on New Contact. It looks like this:
-

Image Link: http://www.moneymappress.com/images2/Thunderbird_newcontact.png
-
-
- In the Email feild of the new contact form, fill in the email address you wish to add (for example: [email protected]). It should look like this:
-

-
-
- Click Ok
-
Image Link: https://moneymorning.com/images3/Thunderbird_addressbook_MM.png
You're all done! You will now receive your issues with no disruption. Thank you for whitelisting us.
Comcast
To ensure that you receive your Money Morning emails, you can simply add us to your Address Book to white list us:
-
-
- Open the email message and then click on the link directly
below the senders name, titled Add to Address Book. - Add the contact.
- The Email Address field will be pre-formatted with the
address displayed in the senders message. - You may enter additional information in the general, Phone,
Address, Internet and Personal pages (but this is not required). - Use the tabs at the top to switch from page to page.
- Click save when you are finished entering all contact
information.
- Open the email message and then click on the link directly
-
You're all done! You will now receive your issues with no disruption. Thank you for white-listing us.
Other Popular Programs and Older Versions
Many popular e-mail programs, including older versions of Outlook, Outlook Express, Eudora, and Netscape Mail, don't provide a convenient way for you to whitelist the folks you want to receive e-mail from. If you're using this sort of e-mail system and you either aren't getting e-mail you value or want to make sure you continue to receive it in the future, you can do something about it.
Contact the customer service people or the postmaster at the company that provides your e-mail or Internet connection (your ISP). Explain to them what subscriptions are e-mail that you asked for (or paid for) and value. Ask them if they can whitelist the sender. (Unfortunately, some e-mail systems don't allow whitelisting.) If they do whitelist, they'll probably ask you for some information about the publisher. Here's what to tell them:
-
-
- Sending Address: If your ISP asks for the "sender" or "from" address, give them the address that was in the from line of your email.
- Domain: If your ISP needs to know the domain Money Morning is mailing from, try forwarding them one of our e-mails. The domain is in the "header" of every e-mail. If that doesn't work, you'll have to contact the publisher to ask them what domain they're sending from. There might be more than one, especially if you have multiple subscriptions.
- IP Address: If your ISP asks for the sending IP address, try forwarding them one of our e-mails. The "originating IP" is in the "header" of every e-mail. If that doesn't work, you'll have to contact us to ask what IP address we're sending from.
-
Thank you for whitelisting us.


